آموزش تعریف کالا و خدمات
نرم افزار جامع هُما
اگر کار با نرم افزار هما را به تازگی آغاز نموده و یا کالا جدیدی به محصولات شما اضافه شده است؛ نیاز پیدا خواهید کرد تا این محصول را در نرم افزار هما به لیست محصولات خود اضافه کنید. برای اضافه کردن محصول جدید، پس از ورود به پنل کاربری از قسمت بازرگانی روی گزینه تعاریف بازرگانی و سپس زیر مجموعه لیست کالاها-خدمات کلیک کنید.
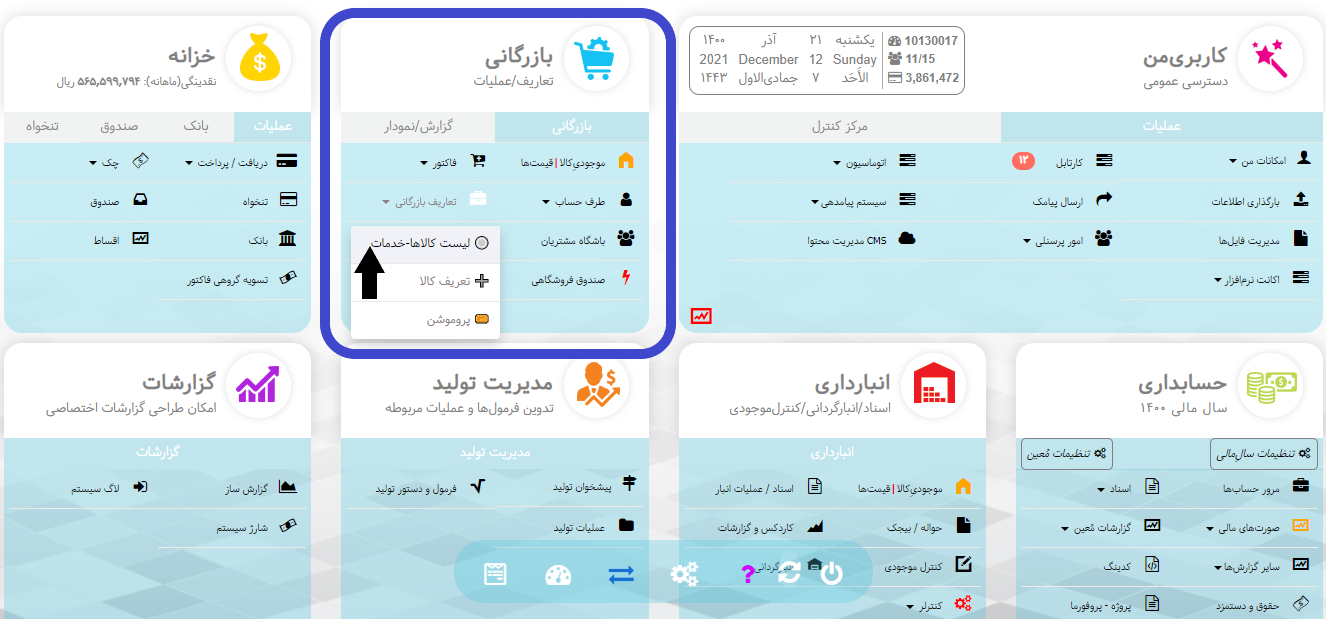
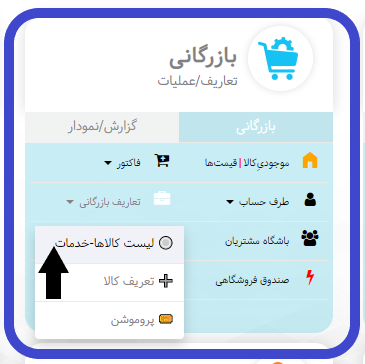
پس از ورود به صفحه جدید روی گزینه "تعریف کالا/خدمات" کلیک کنید.
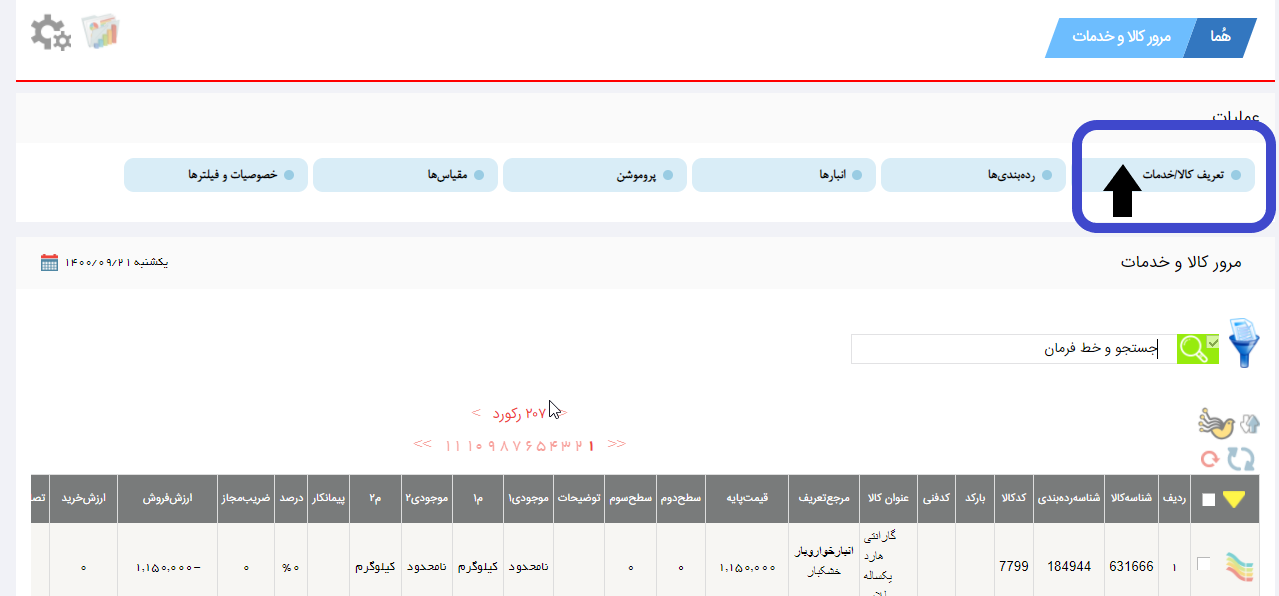
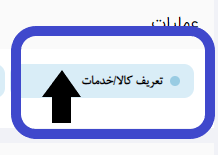
وارد صفحه جدیدی خواهید شد که دارای 5 بخش(TAB) می باشد:
1️⃣ کالا/خدمات
2️⃣ تنظیمات
3️⃣ وب سایت/اپلیکیشن
4️⃣ خصوصیات
5️⃣ ماژول ها
برای اضافه کردن کالا و یا خدمات جدید، فرم کالا/خدمات را با استفاده از راهنمای نشانه گذاری های تصویر زیر کامل کنید:
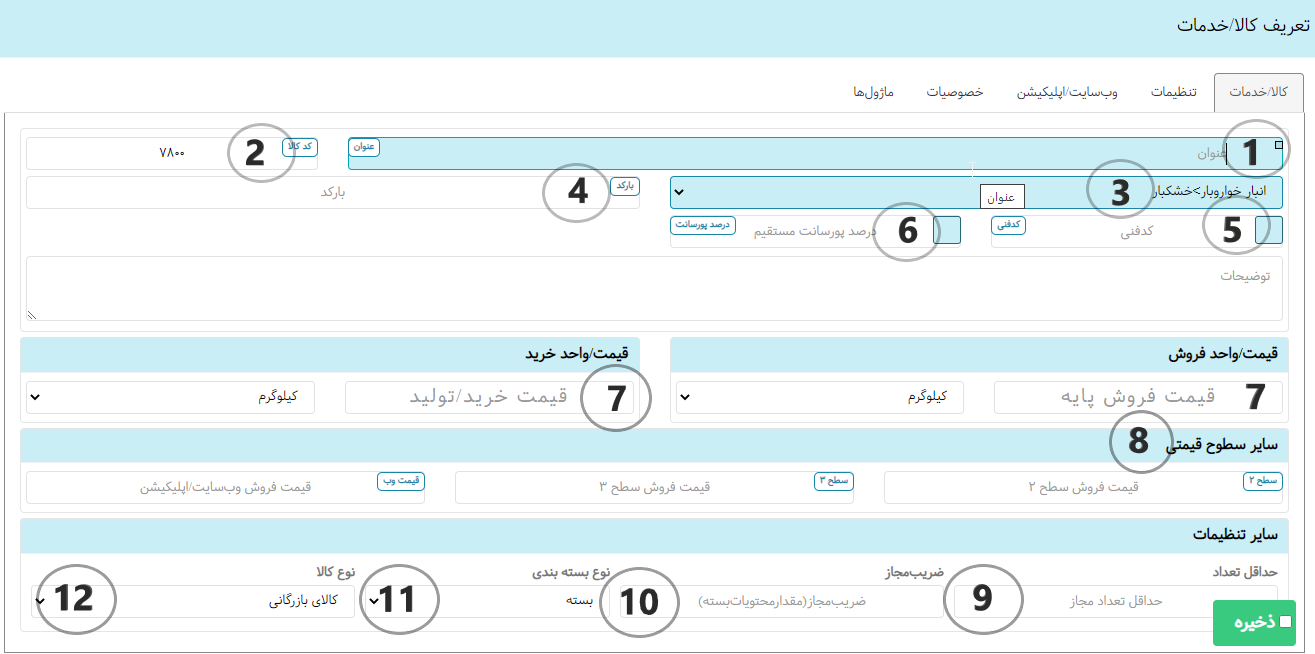
"راهنمای نشانه گذاریها"
عنوان: نامی برای محصول انتخاب کنید و در این کادر وارد کنید.
کد کالا: شماره شناسایی محصول خود را که به آن کد کالا گفته می شود را وارد کنید تا امکان جست و جو بر اساس کد کالا را نیز داشته باشید.
انتخاب رده بندی: در این قسمت مشخص نمایید که محصول شما در کدام یک از رده بندی ها قرار خواهد گرفت (اگر رده بندی محصول خود را در نرم افزار هما نساخته اید وارد صفحه رده بندی شده و آن را به لیست خود اضافه کنید).
کد فنی: کد فنی، کد کالا دومی است که می توانید از آن برای سرچ کردن راحت تر و یا موارد دیگر استفاده کنید.
درصد پورسانت مستقیم: درصد پورسانت مستقیم درصدی است که برای فروش یک کالای خاص در نظر گرفته می شود و محاسبه پورسانت این محصول خارج از چارت پورسانت خواهد بود و یک مقدار مشخص می باشد.
قیمت/واحد فروش: در این قسمت قیمت فروش محصول را وارد کرده و و واحد فروش آن را نیز انتخاب کنیدد(برای مثال این محصول با واحد کیلوگرم و یا به صورت جعبه ای و ... به فروش میرسد).
قیمت/واحد خرید: مبلغی که خودتان بابت خرید این محصول هزینه کرده اید را وارد کنید و واحد خرید آن را مانند قسمت قبلی انتخاب کنید.
سایر سطوح قیمتی: در این قسمت می توانید قیمت های دیگری برای این محصول برای مشتریان خاص خود در نظر بگیرید برای مثال می توانید برای مشتریان سطح طلایی یا نقره ای این محصول را با درصد تخفیف مشخصی در نظر بگیرید.
حداقل تعداد مجاز: ممکن است برای محصول خاصی بخواهید مشخص کنید که از تعداد مشخصی کمتر، فاکتور صادر نشود و برای مثال فقط برای خرید های بالای 5 عدد فاکتور شود و امکان فروش تعداد کمتر از این مقدار نباشد در آن صورت می توانید این مقدار مشخص شده را در این قسمت وارد کنید.
ضریب مجاز: برای فروش محصولات با ضریب مشخصی می توانید از این گزینه استفاده کنید و ضریب را در این قسمت وارد کنید؛ برای مثال اگر می خواهید محصولی با ضریب 5 فقط به فروش برسد؛ عدد 5 را وارد کنید.
نوع بسته بندی: در اینجا نوع بسته بندی محصول را مشخص کنید.
نوع کالا: در این قسمت نوع کالا خود را مشخص کنید که در چه دسته بندی قرار خواهد گرفت.
پس از انجام موارد بالا روی گزینه "ذخیره" کلیک کنید تا محصول شما ذخیره شود.
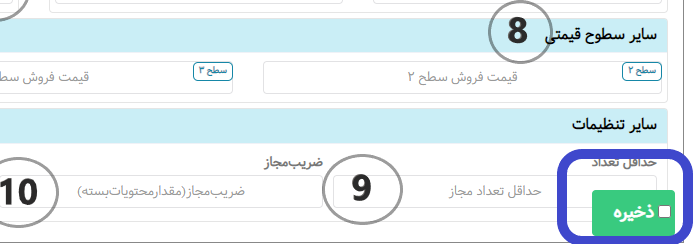
تنظیمات
این بخش خود شامل 3 زیر مجموعه می باشد:
1. مشخصات پایه
2. مشخصات تکمیلی
3. کالا/خدمات آبونمانی
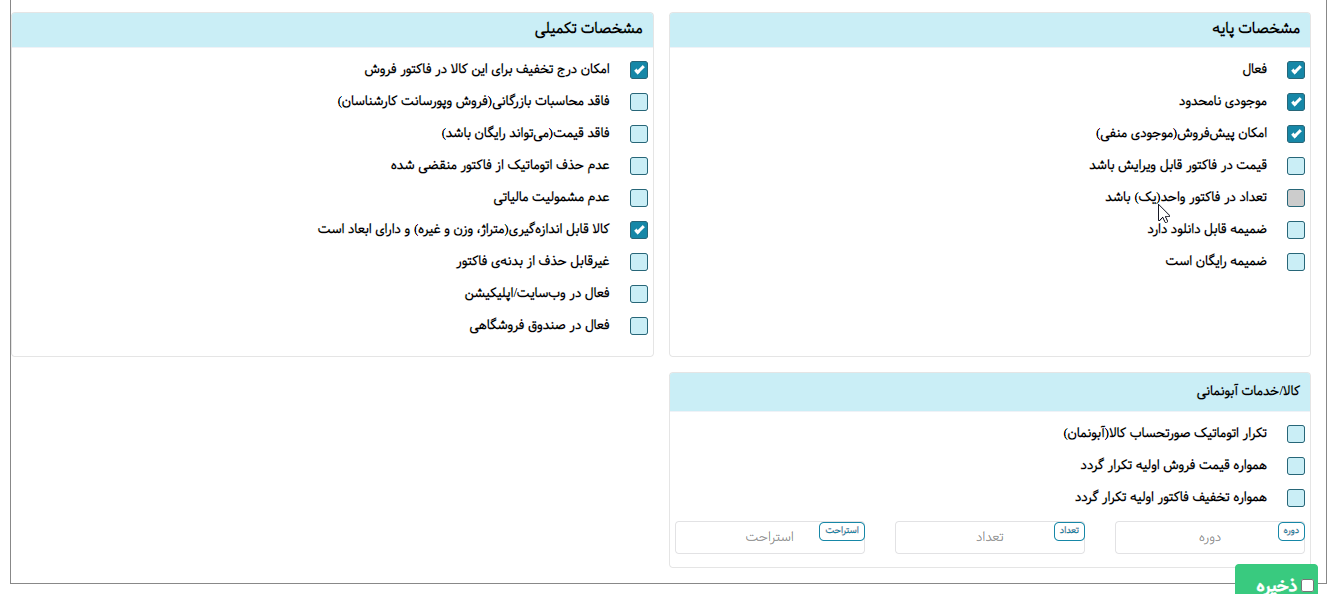
مشخصات پایه
در این قسمت از بخش تنظیمات مشخصات پایه کالا خود را مشخص کنید.(از راهنمای پایین تصویر استفاده نمایید)
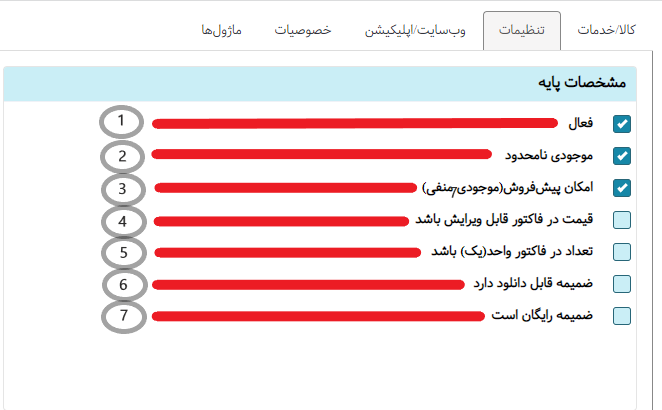
1️⃣ با انتخاب این گزینه کالای مورد نظر فعال خواهد شد و در سایر بخشهای نرمافزار در دسترس قرار میگیرد.
2️⃣ در نرمافزار هما امکان تعریف کالاهای خدماتی نیز وجود دارد؛ به این صورت که برای کالاهای خدماتی که نیاز به موجودی و گردش انبار ندارند، میتوان این گزینه را فعال کرد تا به صورت یک کالای خدماتی ثبت شود.
3️⃣ اگر کالایی دارید که قبل از تامین آن می خواهید به صورت پیش فروش، فروش آن امکانپذیر شود، میتوانید تیک این گزینه را بزنید.
4️⃣ با انتخاب این گزینه اجازه ویرایش قیمت در فاکتورها را می دهید.
5️⃣ انتخاب این گزینه، این امکان را می دهد که تعیین کنید در فاکتورها، واحد این کالا یک باشد. به عبارتی، تنها یک عدد از این کالا یا خدمات را در هر فاکتور میتوان اضافه کرد.
6️⃣ اگر کالای مورد نظر دارای فایلی برای ضمیمه می باشد؛ باید تیک این گزینه فعال گردد. این امکان در وب سایت، وب اپلیکیشن نیز کاربرد بسیار دارد و امکان ضمیمه کردن فایل راهنما و یا فروش کالای دیجیتال را فراهم خواهد کرد.
7️⃣ اگر فایل ضمیمه کالا قرار است به صورت رایگان ارائه شود(فایل راهنما یا دیتا شیت Data Sheet و یا بروشور و کاتالوگ باشد) باید این گزینه فعال گردد.
⚠️ توجه داشته باشید
برای کالاهایی که موجودی واقعی در انبار داشته و نیاز به کنترل مانده موجودی دارند
می بایست تیک گزینه های مربوط به موجودی نامحدود و موجودی منفی غیرفعال باشد
مشخصات تکمیلی
در این بخش می توانید مشخصات تکمیلی کالا را مشخص نمایید

1️⃣ با انتخاب این گزینه شما می توانید روی فاکتور مورد نظر تخفیف اعمال کنید.
2️⃣ اگر تیک این گزینه فعال باشد پورسانتی برای کارشناسان در نظر گرفته نخواهد شد؛ پس اگر محصولی دارید که برای فروش آن پورسانت به کارشناسان فروش تعلق میگیرد؛ نباید تیک این گزینه را فعال نمایید.
3️⃣ ممکن است محصولی که در حال اضافه کردن آن می باشید محصول رایگانی باشد و یا این که نخواهید قیمت این محصول نمایش داده شود در این صورت باید این گزینه فعال گردد.
4️⃣ با فعال کردن این گزینه مشخص می شود، در حالتی که فاکتور منقضی شود این محصول به طور اتوماتیک حذف نگردد.
5️⃣ در صورتی که محصول مورد نظر شامل مالیات نمی شود می توانید این گزینه را فعال نمایید.
6️⃣ ممکن است نیاز به بارگزاری محصولی باشد که در اندازه و ابعاد مختلفی قابل سفارش باشد در این صورت باید این گزینه را فعال نمایید، برای مثال اگر شما محصولی دارید که در وزنهای مختلف 1 کیلوگرمی، 200 گرمی و 800 گرمی(و غیره) به فروش میرسد نیاز دارید این گزینه را برای آن محصول فعال کنید.
7️⃣ در صورت فعال کردن این گزینه اجازه حذف این محصول از فاکتور را نخواهید داد برای مثال زمانی که شما دستگاهی برای فروش دارید که نیاز به نصب دارد و میخواهید این مبلغ نصب از فاکتور قابل حذف شدن نباشد در آن صورت می توانید از این گزینه استفاده نمایید.
8️⃣ اگر نیاز است که این محصول در وب سایت و یا اپلیکیشن نیز فعال باشد؛ با استفاده از این گزینه می توانید این اجازه را صادر کنید.
9️⃣ با فعال کردن این گزینه این محصول در صندوق فروشگاهی فعال خواهد شد.
کالا/خدمات آبونمانی
با توجه به این که ممکن است خدمات شما برای بازه های مشخصی به فروش برسد و نیاز به تمدید داشته باشد؛
برای مشخص کردن دوره پرداخت ها و ... می توانید از این بخش استفاده کنید.
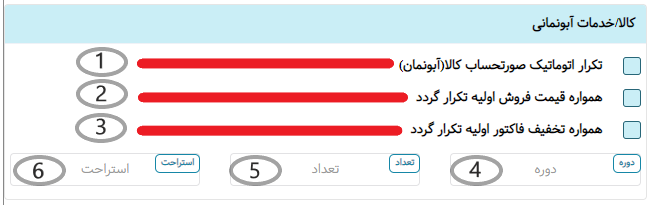
1️⃣ برای صادر شدن فاکتور به صورت اتوماتیک در یک بازه مشخص می توانید؛ با فعال کردن این گزینه از این خصوصیت استفاده کنید.
2️⃣ اگر قیمت کالا یا خدمات شما ثابت می باشد نیاز است برای صادر شدن فاکتور با همان قیمت سابق در هر دوره مشخص این گزینه را فعال کنید.
3️⃣ ممکن است در زمان فروش درصد مشخصی تخفیف برای کالا یا خدمات در نظر گرفته باشید؛ اگر مایل هستید که این تخفیف در دوره های آینده نیز در فاکتور مورد نظر اعمال گردد؛ باید از این گزینه استفاده کنید و اگر تخفیف فقط برای زمان خرید است و در زمان تمدید دیگر تخفیفی اعمال نمی شود باید این گزینه خاموش بماند.
4️⃣ در این قسمت می توانید دوره پرداخت و صدور فاکتور را مشخص کنید.
5️⃣ تعداد دفعاتی که در نظر دارید این فاکتور در دوره مشخص شده صادر گردد را وارد کنید.
6️⃣ استراحت در این ماژول زمانی مورد استفاده می باشد که برای مثال شما در ابتدا فروش خود بخواهید 15 روز (تعداد روز مورد نظر شما) خدمات رایگان برای این کالا یا خدمات در نظر بگیرید.
برای نمایش محصولات در وب سایت باید فرم این صفحه تکمیل گردد.
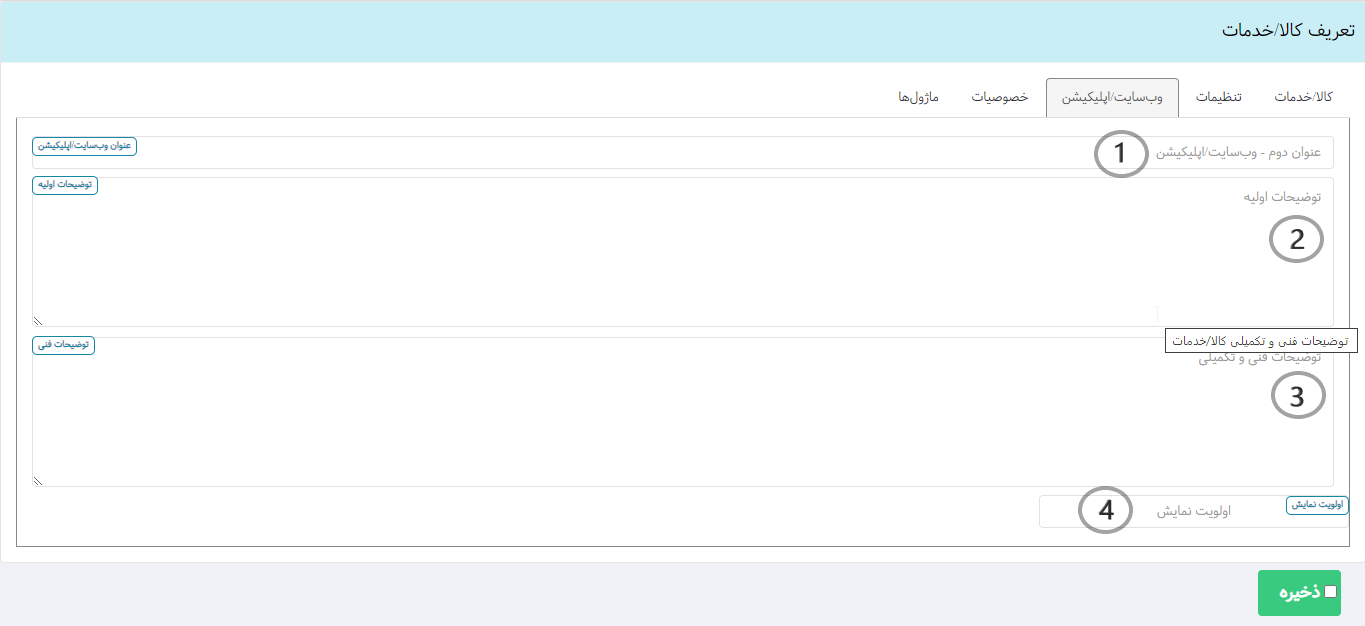
1- در این قسمت نامی که می خواهید محصول شما در اپلیکیشن و یا وب سایت با آن نمایش داده شود (که می تواند متفاوت از نامی که در نرم افزار و در قسمت بازرگانی دارد باشد) را وارد کنید.
2- اطلاعات اولیه محصول که شامل مواردی می شود که در کنار تصویر در صفحه single page (صفحه تکی)محصول نمایش داده می شود را در این قسمت وارد کنید.
3- اطلاعات فنی و کامل تر محصول که در پایین صفحه قابل مشاهده است را می توانید در این قسمت وارد کنید که باید اطلاعات کامل و جامع تری نسبت به اطلاعات اولیه محصول باشد.
4- ترتیب نمایش محصولات در سایت را از این قسمت می توانید مشخص کنید.
ماژول در واقع، یک ابزار کامل یا کمکی برای مدیریت، نمایش و سرویس دهی می باشد.
در این بخش می توانید 4 گروه از ماژول ها را مشاهده کنید:
1- ماژول کنترل موجودی
2- ماژول پیمانکاری
3- قیمت هوشمند
4- ماژول اتوماسیون سفارش محصول
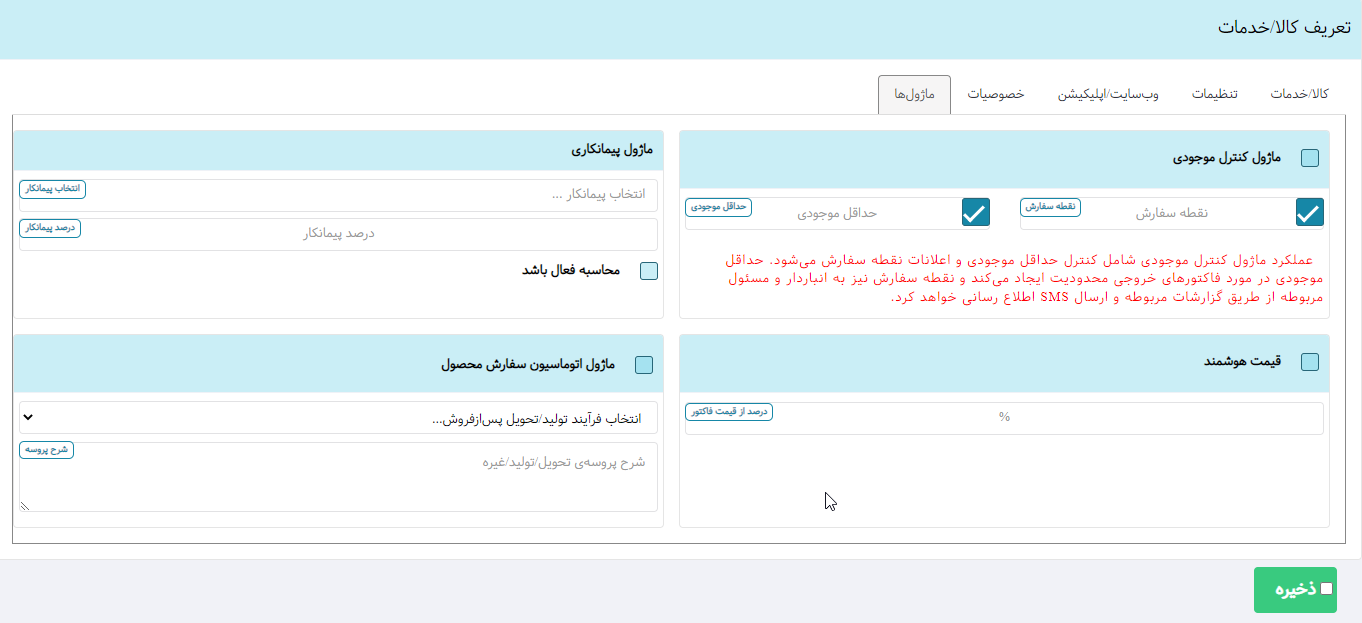
1- ماژول کنترل موجودی
از طریق این ماژول می توانید موجودی کالا و محصولات خود را کنترل کنید.
برای استفاده از این ماژول ابتدا باید تیک کنار ماژول کنترل موجودی را فعال کنید؛ سپس با استفاده از تصویر زیر از امکانات این ماژول استفاده کنید.

1- نقطهای از میزان موجودی یک کالا است که وقتی تعداد آن در انبار به آن حد می رسد؛ می بایست نسبت به سفارش خرید کالا از تامین کننده اقدام کرد. بدین صورت امکان به صفر رسیدن موجودی یک کالا به حداقل رسیده و فروش را به بالاترین میزان خود می رساند. با ثبت نقطه سفارش، نرم افزار هما به محض رسیدن موجودی کالا به نقطه مورد نظر به شما پیغامی جهت اقدامات مقتضی لازم ارسال می کند.
2- نقطهای از موجودی کالا است که همیشه باید در انبار موجود باشد و یا در واقع مقدار موجودی است که نباید موجودی انبار از آن کمتر شود. پس از وارد کردن حداقل موجودی در نرم افزار هما، به محض رسیدن به این نقطه، از خارج شدن کالاهای باقی مانده در انبار تا زمان اضافه شدن موجودی جدید، جلوگیری می کند.
ماژول پیمانکاری
با استفاده از این ماژول می توان برای کالا یا خدمات، پیمانکار ارائه خدمات مشخص کرد.
پیمانکار در این جا به معنی فردی است که برای مثال در آموزشگاه کلاسی را برگزار کرده است و نیاز است که مشخص شود چند درصد از هزینه این کلاس برای فرد تدریس کننده در نظر گرفته شده است.
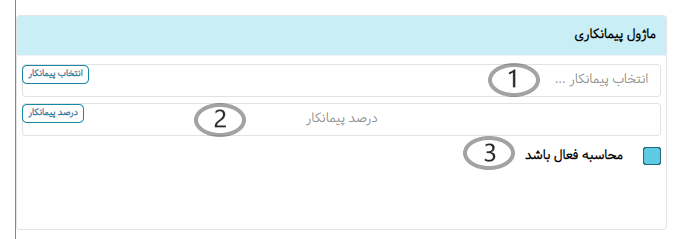
1- در این قسمت پیمانکار را مشخص کنید، برای انتخاب پیمانکار از قبل می توانید فرد مورد نظر را در قسمت پرسنل تعریف کنید.
2- درصد که برای پیمانکار در نظر گرفته اید را در این قسمت وارد کنید؛ برای مثال قرار است 40 درصد از مبلغ فاکتور برای فرد تدریس کننده در نظر گرفته شود پس در این قسمت باید 40 درصد را وارد کنید.
3- برای فعال شدن محاسبه درصد پیمانکار باید این گزینه فعال باشد در غیر این صورت درصدی که بر ای پیمانکار در نظر گرفته اید محاسبه نخواهد شد.
قیمت هوشمند
زمانی نیاز به استفاده از این ماژول را پیدا خواهید کرد که بخواهید یک کالا یا خدمات، همراه محصول خود داشته باشید؛ برای مثال اگر محصولی که از شما خریداری می شود نیاز به نصب داشته باشد؛ باید نصب کالا را به عنوان یک کالا تعریف کنید و به عنوان کالا همراه با کالا مورد نظر خود انتخاب کنید.
برای این مورد این ماژول باید برای کالای همراه فعال گردد.
برای آموزش اضافه کردن کالای همراه اینجا کلیک کنید.
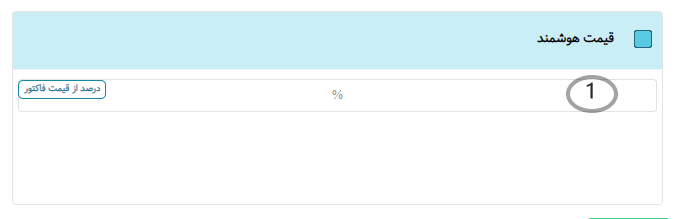
1- درصد مورد نظر خود را در این قسمت وارد کنید.
در نظر داشته باشید برای استفاده از این ماژول حتما باید تیک کنار اسم ماژول روشن باشد تا برای شما فعال گردد.
ماژول اتوماسیون سفارش محصول
با استفاده از این ماژول می توانید اتوماسیون و فرایند ثبت این سفارش را مشخص کنید:

1- در این قسمت فرایندی که ثبت کرده اید را انتخاب کنید.
2- توضیحات این فرایند را در این قسمت وارد کنید.
پس از طی مراحل بالا، روی گزینه ذخیره کلیک کنید.
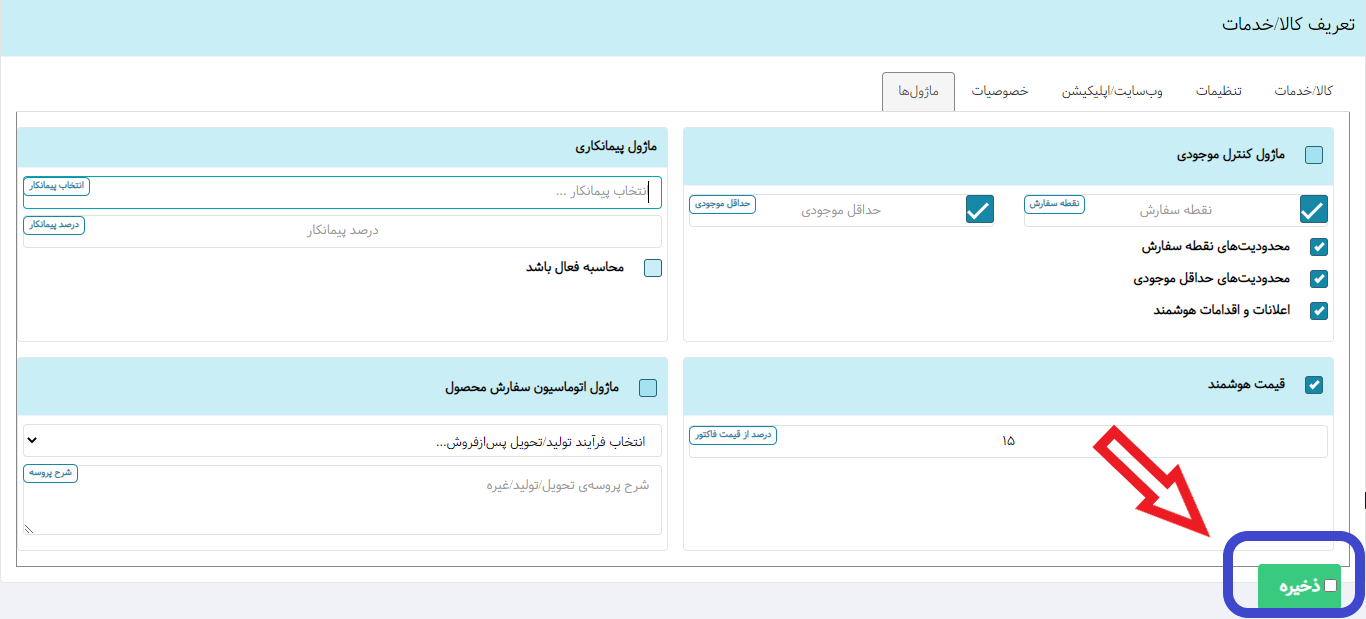
پس از ذخیره کالای جدید، در همین صفحهی تعریف کالا دو گزینه جدید فعال خواهد شد:
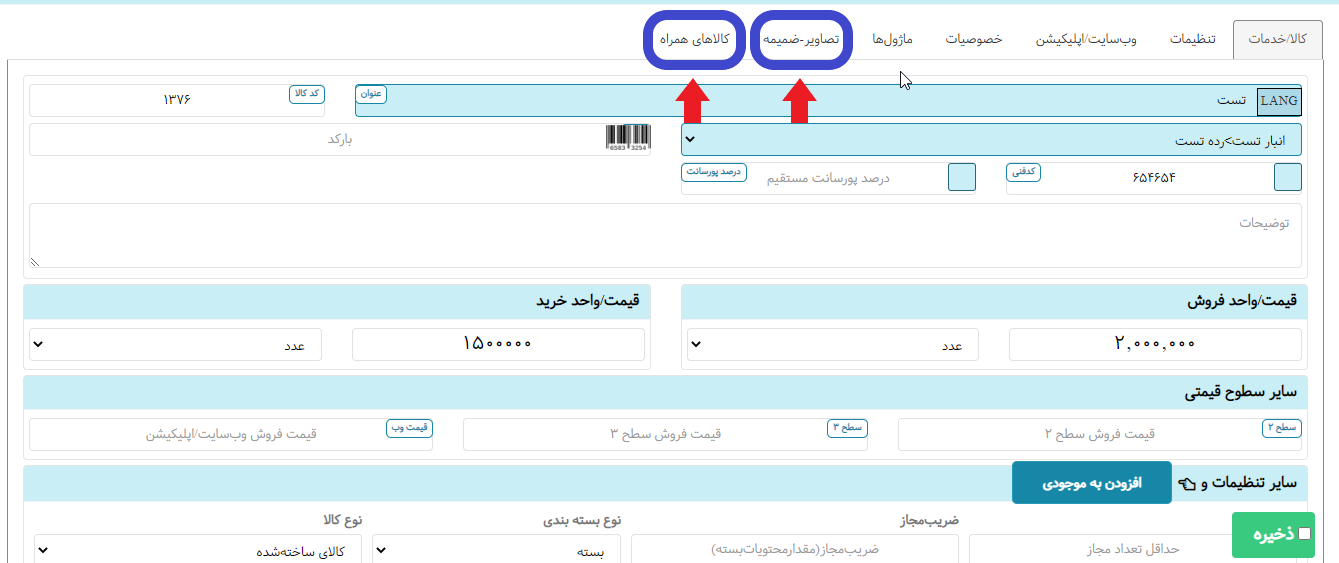
مدیریت فایل
در این قسمت می توانید تصویر یا فایل، برای کالای مورد نظر خود اضافه کنید.
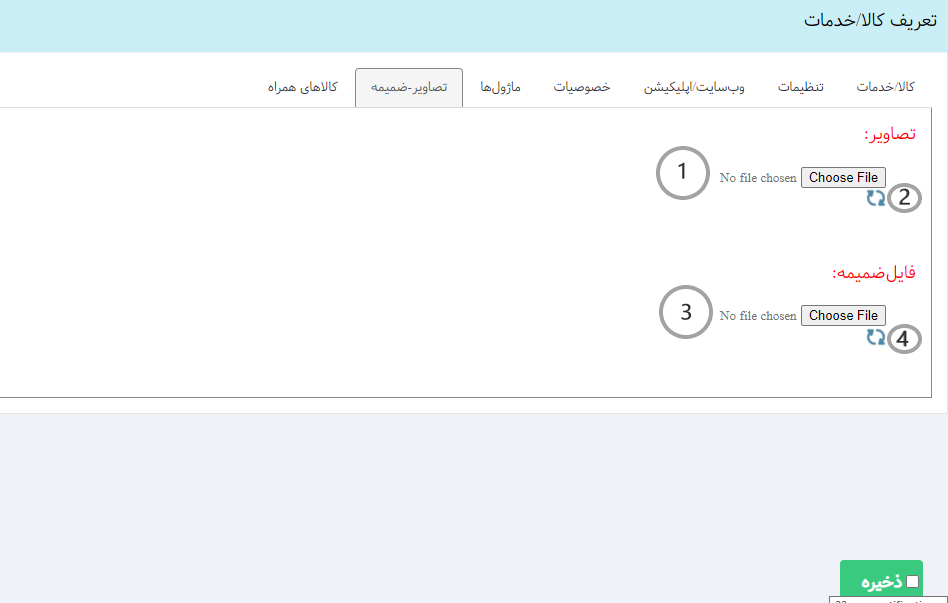
1 - تصویر مورد نظر خود را انتخاب کنید.
2- پس از اضافه کردن تصویر مورد نظر، برای آپلود شدن تصویر بر روی این قسمت کلیک کنید.
3- فایل مورد نظر را از این قسمت انتخاب کنید.
4- پس از اضافه کردن فایل مورد نظر بر روی این قسمت کلیک کنید تا فایل آپلود گردد.
در این بخش می توانید کالایی را به عنوان کالای همراه مشخص کنید؛ برای مثال اگر کالایی برای فروش دارید که نیاز به نصب دارد و می خواهید که هزینه نصب همیشه روی فاکتور اعمال شود؛ می توانید کالای مورد نظر را در این قسمت وارد کنید.
برای اضافه شدن این کالای همراه، 2 حالت وجود دارد:
1- برای کالا همراه مبلغ مشخصی در نظر بگیرید.
2- با استفاده از ماژول قیمت هوشمند مشخص کنید قیمت این کالا یا خدمات درصد مشخصی از کل مبلغ فاکتور باشد.
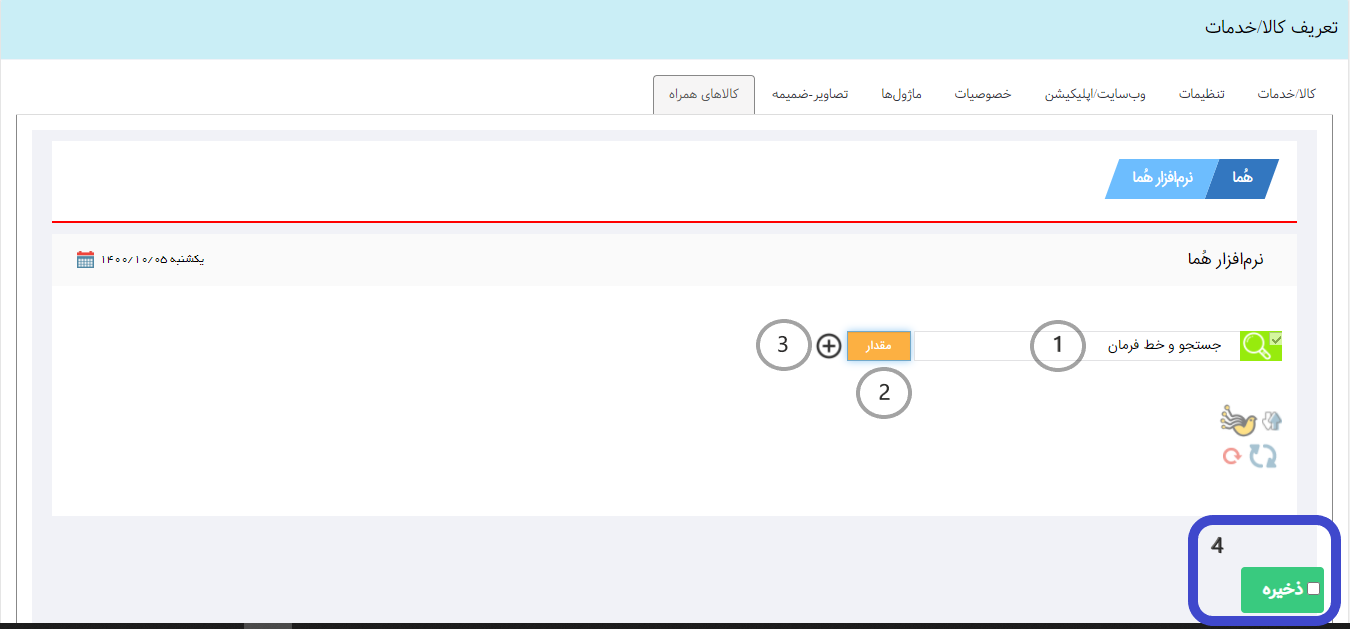
1- عنوان کالای مورد نظر خود را جستجو و سپس کالا را انتخاب کنید.
2- تعداد افزوده شدن کالا یا خدمات در فاکتور را مشخص کنید.
3- روی علامت + کلیک کنید تا کالا یا خدمات شما اضافه شود.
4- روی گزینه ذخیره کلیک کنید تا تغییرات اعمال شود.
بدین ترتیب کالای همراه جدیدی به کالای اصلی وصل خواهد شد. به خاطر داشته باشیم کالاهای همراه در حین صدور فاکتور تاثیرگذار خواهند بود و زمانی که کالاهای اصلی به فاکتور افزوده شوند، کالاهای همراه نیز بطور اتوماتیک به داخل فاکتور فراخوانده خواهند شد. طبعا قیمت و تعداد آن از تنظمیات فوق تبعیت نموده و در صورتی که کاربر به حذف کالای اصلی در فاکتور اقدام نماید، کالای همراه نیز از بدنه فاکتور حذف میشود.